September 25, 2012
Evernote and Skitch a Great Pair
Evernote has been a primary player in my digital toolbox for the past few years. It all began when I needed a tool to help organize my project notes when I was working as an educational software producer. I immediately found Evernote to be intuitive and very easy to search. With Evernote it is possible to capture pretty much anything. Another selling point for me was that I could also add to Evernote from my PC laptop, Android Phone, iPad, or even the web. I continued to promote the use of Evernote when I returned to working in the schools. I used Evernote to capture PD ideas, tech integration examples, conference notes, and so much more. Evernote continues to be part of my daily life.
In the variety of jobs that I have held throughout the years I have often relied on annotated screenshots to tell a story for PD materials, further explanation of a particular article, quick "how to" for myself/teachers, reminders, and multitude of other reasons. In the past I relied solely on using Jing to create all of my annotated screenshots. This changed when I started using my iPad. Jing is not available for the iPad so I had to start looking for alternatives.
About a year ago Evernote acquired Skitch. Skitch is a fabulous screenshot annotation tool that works seamlessly with Evernote and is available for all iOS and Android devices as well as Mac computers. I use Skitch all the time from my iPad. All of my Skitch screenshots are immediately filed in a folder within Evernote so I never have any trouble remembering where I saved them. I find that both Evernote and Skitch together make a very powerful tool for today's classrooms.
Check out how to get started with using Skitch.
Skitch as a teaching tool
June 1, 2012
A Picture is Worth 1,000 Words or Maybe More
 |
| Skeletal System ThingLink Example |
Richard Byrne gives a short demo on how to use ThingLink.
There are many educational uses for ThingLink. I see this tool successfully integrated across the curriculum whether you are trying to build excitement when starting a new unit, activating prior knowledge, doing an author study in Language Arts, explaining the structure of a cell in Science, walking through the steps to solve a problem in Math, providing details for a map in Social Studies, and the list goes on. There are so many wonderful uses for this tool!
@AuntyTech has also compiled 27 Interesting Ways to Use ThingLink in the Classroom.
May 1, 2012
The Power of Educational Video
At least once a week a teacher will ask me where to find good educational videos. Here is a small sampling of the many great educational video sites that are out there:
Over 3,000 educational videos across the curriculum. Check out the NEW Teacher Resources section as well as the Common Core Map.
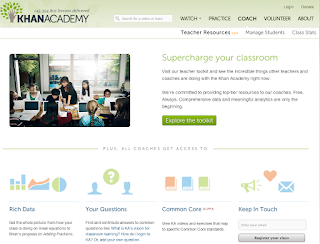
TeacherTube
This is a great place to find "how-to" educational videos.
This is a great place to find "how-to" educational videos.
This site provides access to many full-length PBS videos on many different topics including history, science, technology, and health.
This site contains educational content from around the world. The site also includes resources aligned to the Common Core.
March 29, 2012
Creating a Community with Edmodo
Edmodo is a free social network that can be used by teachers and students. It is a great tool for collaboration and can be accessed from any web-enabled device including smartphones and iPads.
Edmodo has many great features:
- Student accounts that do not require email addresses
- No games or advertisements
- Safe environment where the teacher controls who can join
- Ability to include files and links in a student/teacher generated post
- Share assignments with the class
- Create online quizzes
- Tag posts to better organize content
- Keep an online calendar or gradebook
- Organize classroom documents using the library feature
- Create small groups within a particular class for easier communication
Recently I had the opportunity to work with middle school English and French classes on two very different Edmodo projects. For the English class the students joined an Edmodo group as one of the main characters from the book they were reading. The students created journal posts in their character’s voice essentially producing an online diary. In French class students had the opportunity to join Edmodo to communicate with a partner classroom in France. Each of the two classes joined the same group in Edmodo giving the students the ability to communicate with each other while being safely managed by their two co-teachers.
To learn more about using Edmodo in your classroom check out Edmodo’s Help Center or the videos on the Edmodo SchoolTube channel. Edmodo also provides a series of webinars. To access the Edmodo app for mobile devices go to iTunes for the iPod Touch, iPhone, and iPad and Google Play for Android devices.
January 21, 2012
Microsoft Office in the Cloud
Recently I have been experimenting with cloud-based solutions for using Microsoft Office with my Mac, PC, and iPad.
This past week I downloaded the OnLive Desktop App to my iPad. The OnLive Desktop App provides users with a Windows 7 experience on the iPad. With this free application users are able to use Office 2010 Word, Excel, PowerPoint along with a handful of other apps like Paint and Notepad. After you sign in to your OnLive account you are taken to a virtual Windows 7 screen. From there you can start a new Office document from scratch or you can access any documents that you have uploaded to your OnLive account. You can access your account through a web browser and upload documents to your account from either a PC or a Mac. All your files are seamlessly synced to the OnLive servers and your free account gives you 2GB of storage.
Another great cloud-based solution for using Microsoft Office products is CloudOn. CloudOn is very similar to OnLive Desktop in what it has to offer. One difference is that CloudOn uses a DropBox account to sync your files to the cloud. CloudOn provides you with the same amount of online storage as OnLive since a free DropBox account gives you 2GB of space. Since I have DropBox already installed on my local machine I find it very easy to have my documents ready to use with CloudOn without having to log in to another account to upload docs. DropBox can also be easily accesed from a web browser.
The look and feel of the two programs is very different. CloudOn is more of streamed version of Microsoft Office while OnLive Desktop gives you the virtual feel of working in the Windows environment. CloudOn only offers Word, Excel, and PowerPoint where OnLive Desktop has some additional Microsoft Programs. Try out both and see which one works for you.
 |
| Photo Credit: zdnet.com |
 |
| Photo Credit: theiospost.com |
The look and feel of the two programs is very different. CloudOn is more of streamed version of Microsoft Office while OnLive Desktop gives you the virtual feel of working in the Windows environment. CloudOn only offers Word, Excel, and PowerPoint where OnLive Desktop has some additional Microsoft Programs. Try out both and see which one works for you.
Subscribe to:
Posts (Atom)







